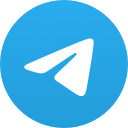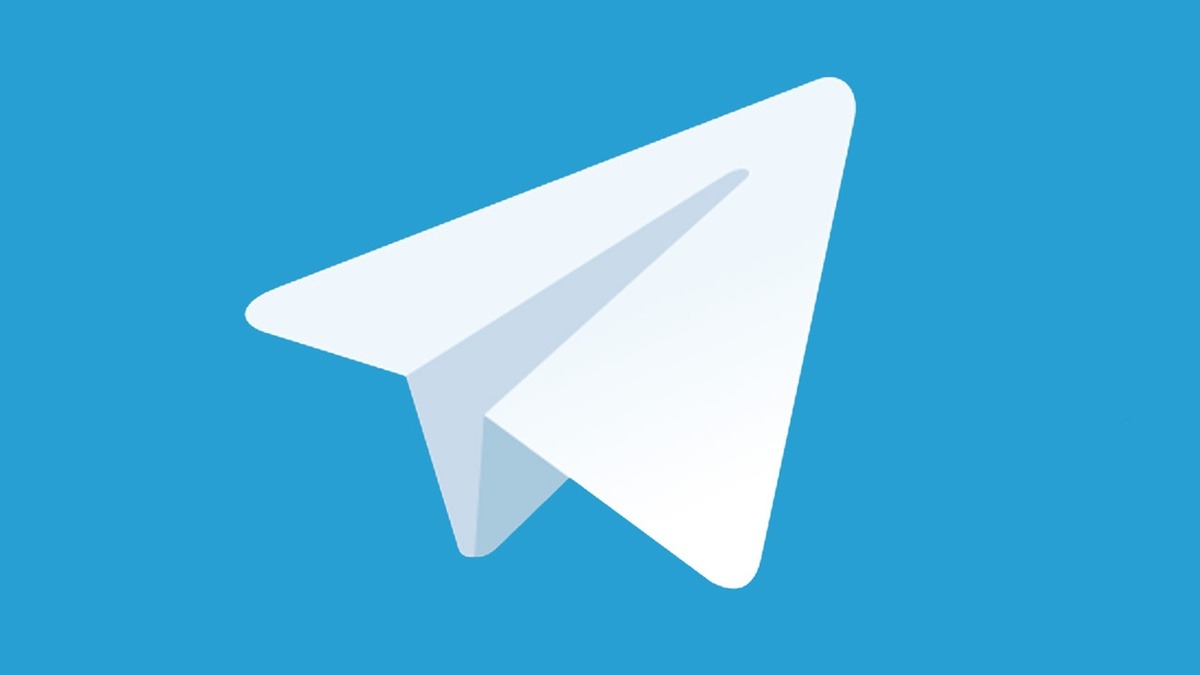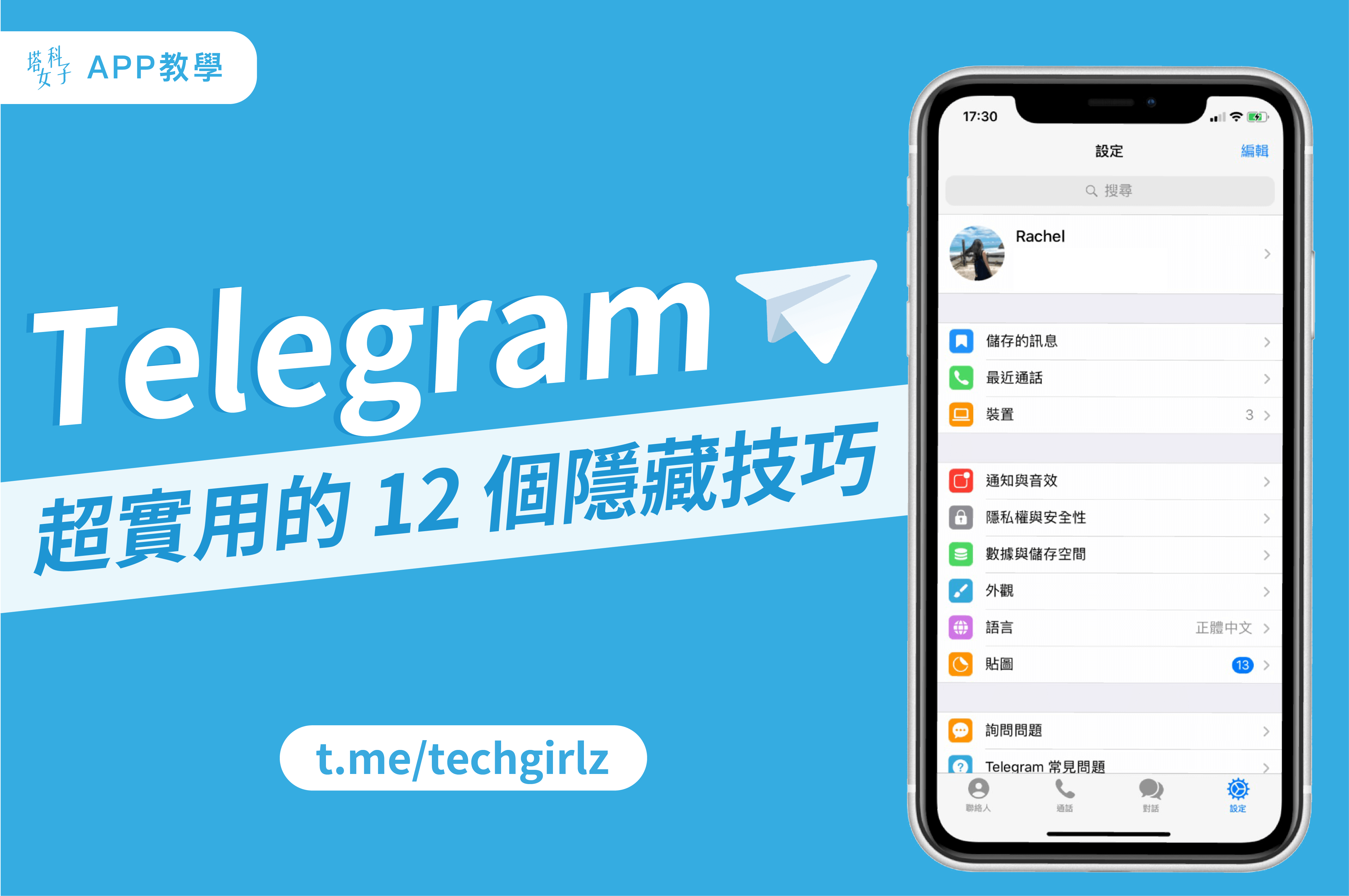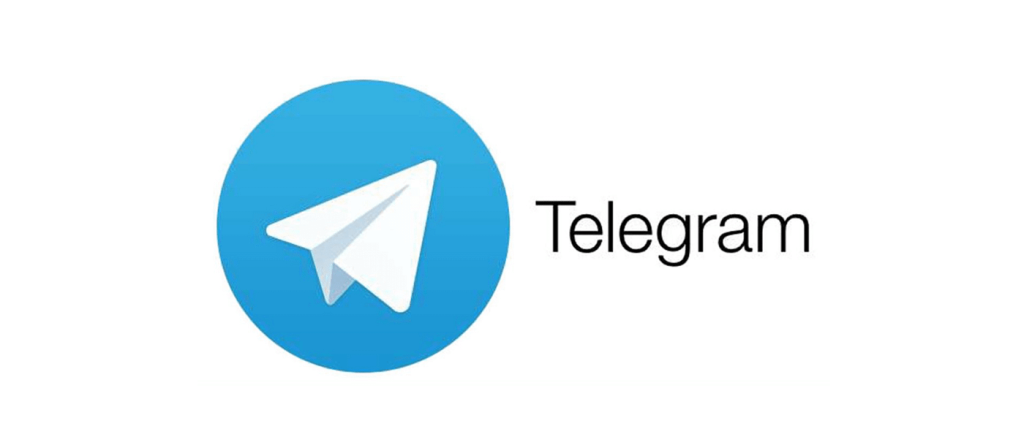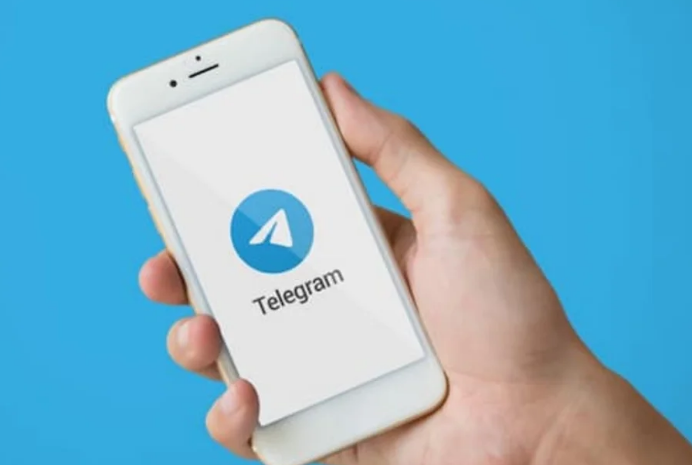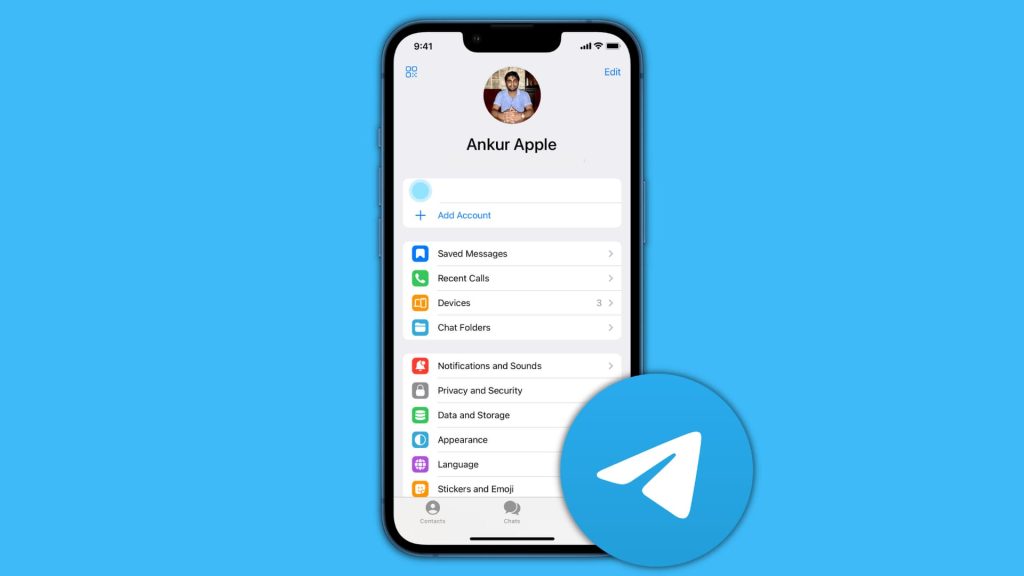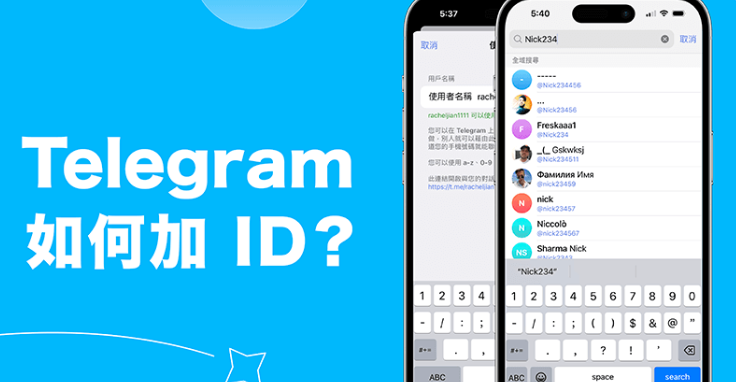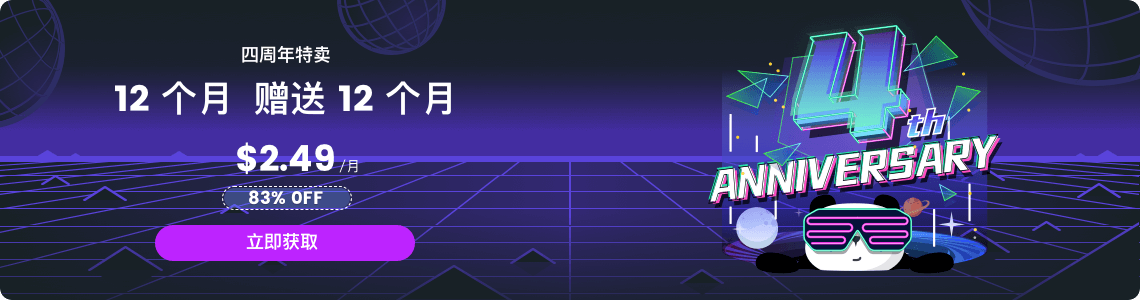Telegram里的图片怎么保存?
admin
2024-01-22
在Telegram中保存图片,首先打开含有图片的聊天。对于手机用户,点击想要保存的图片,然后根据设备类型(Android或iOS),点击下载图标或使用分享按钮选择“保存图片”。对于桌面用户,右键点击图片并选择“保存图片为…”,然后选择保存位置。图片通常会保存在设备的相册或特定的Telegram文件夹中。
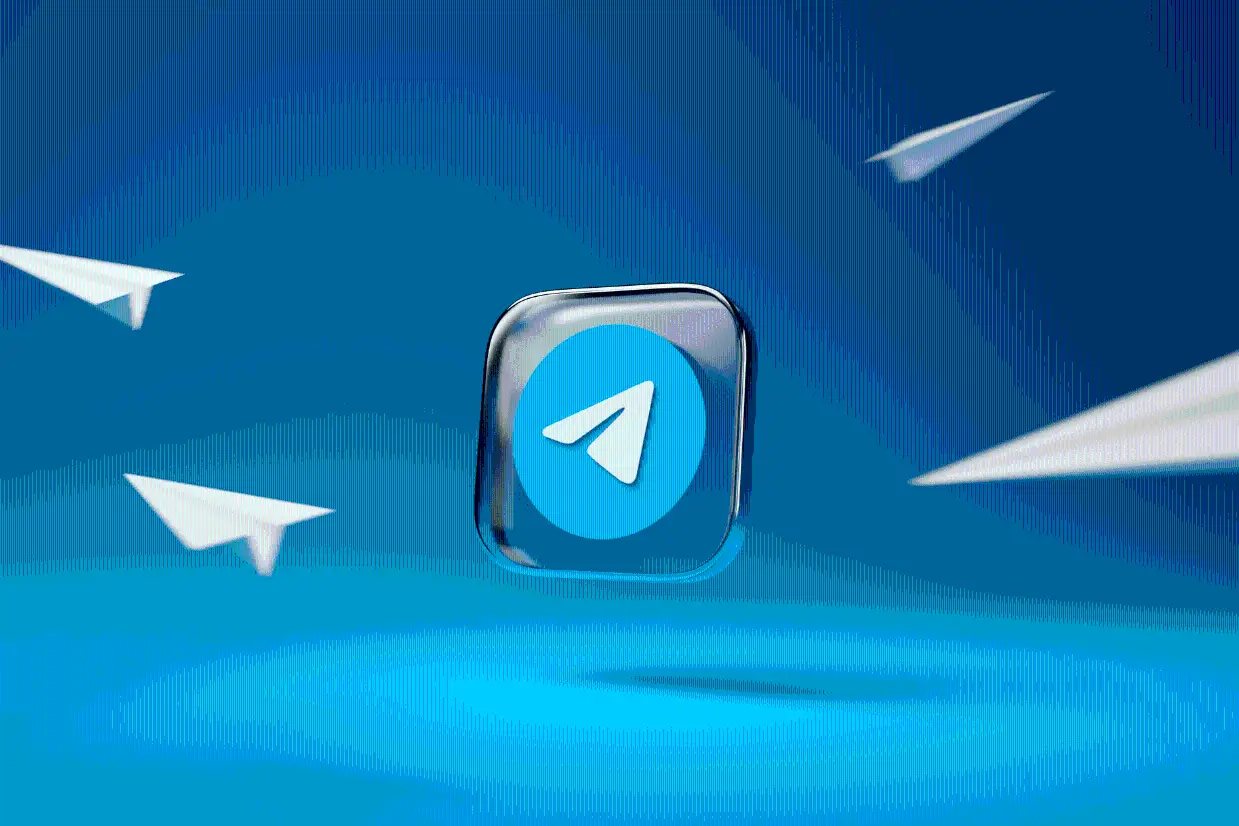
Telegram图片保存的基本步骤
查找想要保存的图片
- 浏览聊天记录: 在Telegram中打开与某个联系人或群组的聊天记录,浏览找到你想要保存的图片。
- 使用搜索功能: 如果记得图片相关的关键词,可以使用Telegram的搜索功能,输入关键词快速定位到包含这些词的消息。
- 查看共享媒体: 在联系人或群组信息页面,查看“共享媒体”部分,这里可以找到所有共享的图片和视频。
选择图片进行保存
- 打开图片: 点击想要保存的图片,将其在全屏模式下打开。
- 选择保存选项: 在图片打开的状态下,点击图片,通常会出现一个保存图标或者一个表示更多选项的按钮,从中选择“保存到设备”或类似的选项。
- 选择保存方式: 根据不同的操作系统,保存方式可能会有所不同。在某些设备上,长按图片也会弹出保存选项。
确认图片保存位置
- 检查默认保存位置: 通常,Telegram会将图片保存到设备的默认媒体库或指定的Telegram文件夹中。
- 查看相册或图库: 保存后,打开手机的相册或图库应用,一般可以在“下载”或“最近添加”等文件夹中找到保存的图片。
- 更改保存位置: 如果需要,可以在设备的相册或文件管理应用中将图片移动到其他文件夹。
不同设备上保存Telegram图片的方法
在Android设备上保存图片
- 打开聊天并找到图片: 在Telegram的Android应用中,首先找到包含所需图片的聊天。
- 保存图片操作: 点击并全屏打开图片,然后按下图片,会出现一个菜单。在此菜单中选择“保存到相册”或类似的选项。
- 检查图片保存位置: 一般情况下,图片会被保存在设备的相册或图库中的一个特定Telegram文件夹里。用户可以通过设备的文件管理器或相册应用查找这些图片。

在iOS设备上保存图片
- 查找并选择图片: 在iOS设备上的Telegram应用中,打开含有所需图片的聊天,点击想要保存的图片。
- 使用分享按钮保存: 在图片全屏显示时,点击屏幕下方的分享按钮(通常是一个向上的箭头图标),然后选择“保存图片”。
- 确认图片已保存: 图片将自动保存到iPhone或iPad的相册中。打开“照片”应用,通常在“最近添加”或一个特定于Telegram的相册中可以找到这些图片。
在桌面版Telegram保存图片
- 打开Telegram桌面应用: 在电脑上的Telegram桌面应用中,找到包含图片的聊天。
- 右键点击保存: 点击所需图片,然后右键点击并选择“保存图片为…”或类似的选项。
- 选择保存路径: 在弹出的文件保存对话框中,选择希望保存图片的位置,并确认保存。图片会被下载到指定的文件夹中。
Telegram图片保存设置和选项
自动保存图片设置
- 开启或关闭自动保存: 在Telegram应用中,用户可以选择是否自动保存接收的图片到设备。这通常在“设置”→“聊天设置”中进行调整。
- 设置自动保存的范围: 用户可以设置所有接收到的图片自动保存,或者只对来自特定联系人的图片进行自动保存。
- 注意数据使用: 开启自动保存时,需要注意这可能会增加数据使用量,特别是在使用移动数据时。
手动保存图片的方法
- 单张图片保存: 打开所需保存的图片,然后根据设备类型选择相应的保存选项,通常是点击或长按图片,然后选择“保存到设备”或类似选项。
- 批量保存图片: 在一些Telegram客户端中,用户可以通过长按图片,然后选择多张图片进行批量保存。
- 使用第三方工具: 如果应用本身不支持批量保存,用户也可以考虑使用第三方工具或插件来实现。
更改图片保存的默认位置
- 在设备设置中更改: 对于大多数设备,Telegram的图片默认保存在相册或图库的特定Telegram文件夹中。用户可以通过设备的设置或文件管理应用更改这一保存位置。
- 创建特定文件夹: 用户可以创建一个特定的文件夹用于存放Telegram图片,并在保存时手动选择这个文件夹。
- 同步到云服务: 另外,用户也可以选择将图片同步到云存储服务中,如Google Drive或iCloud,以便在不同设备间访问。