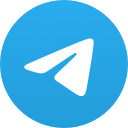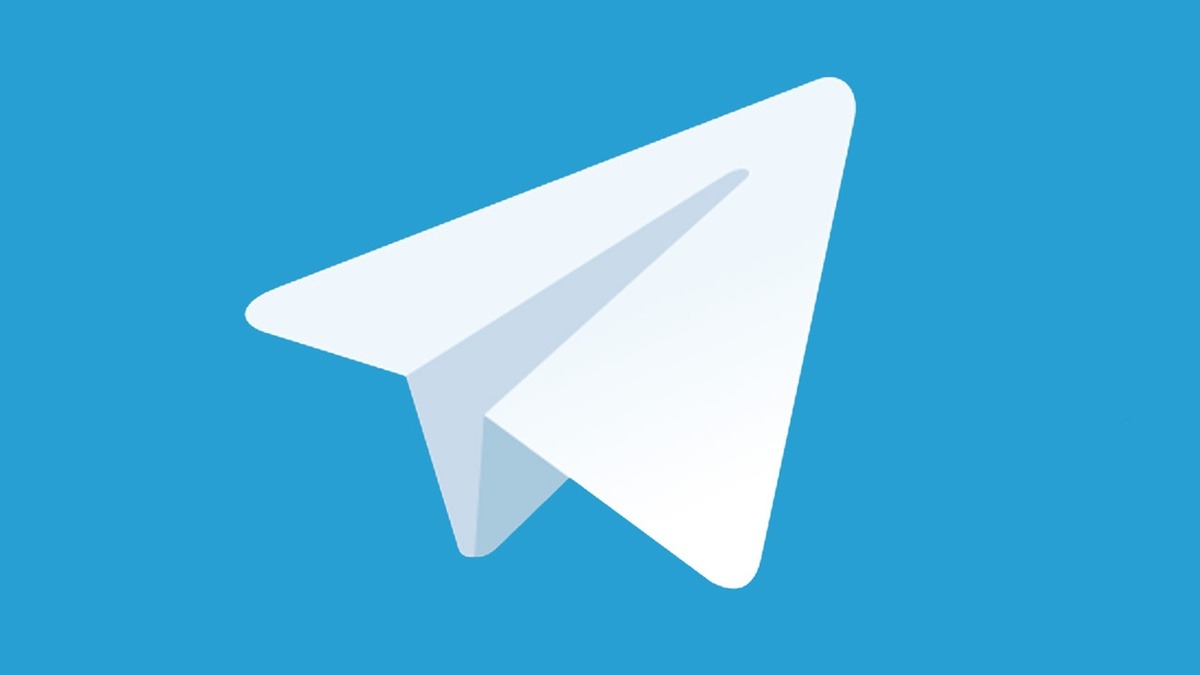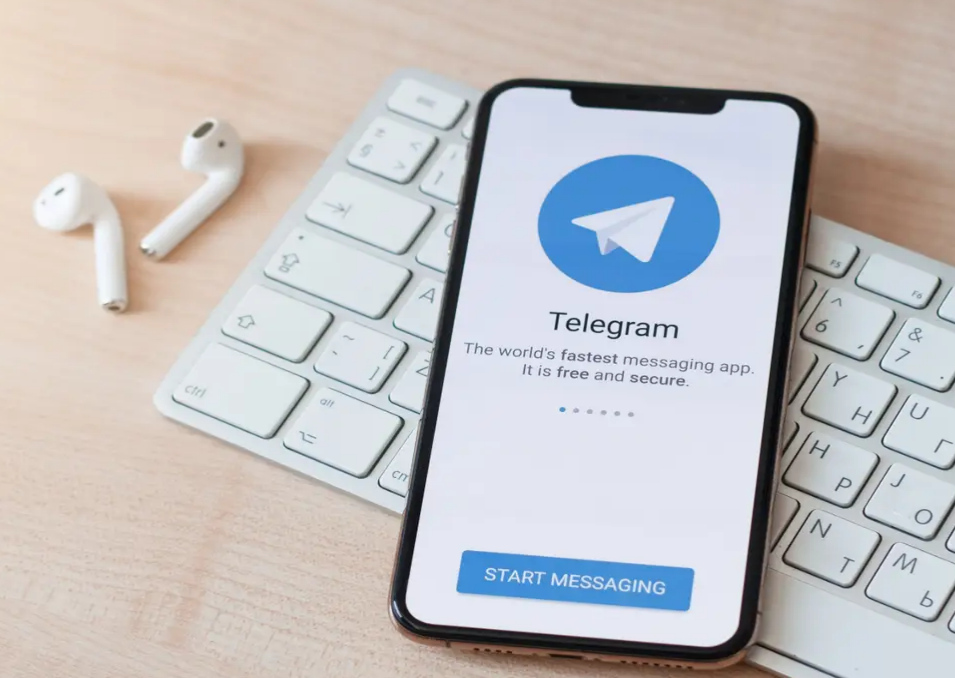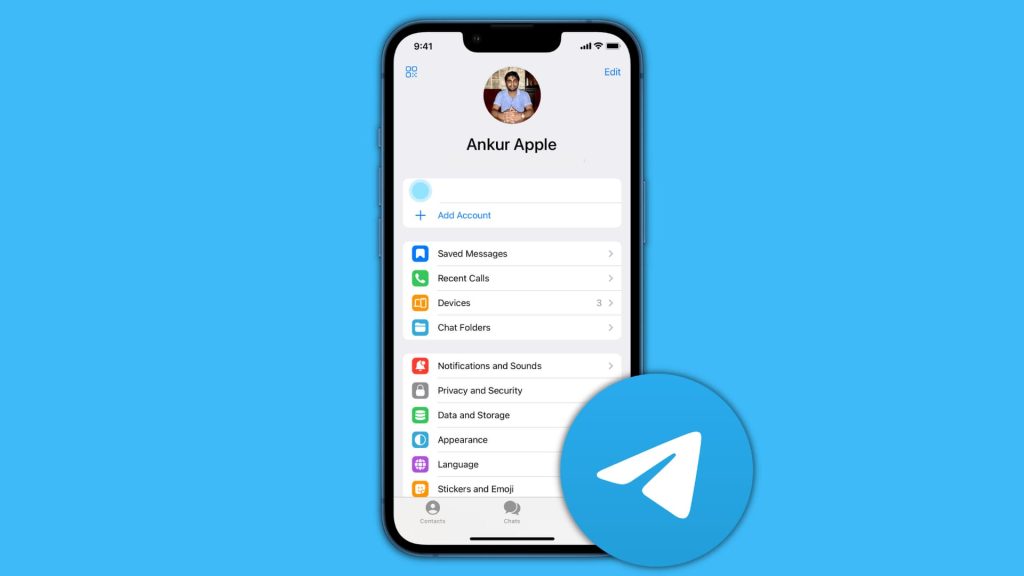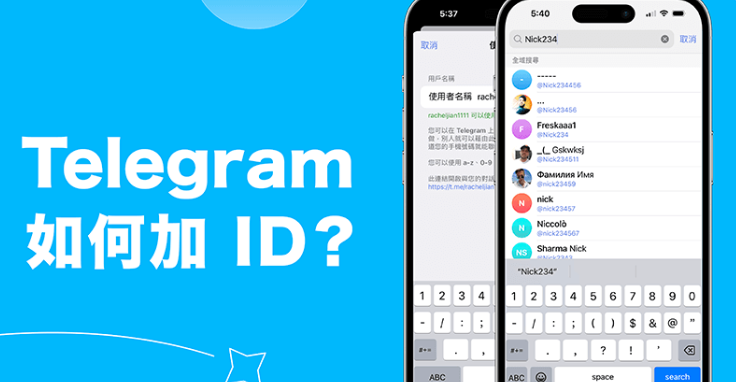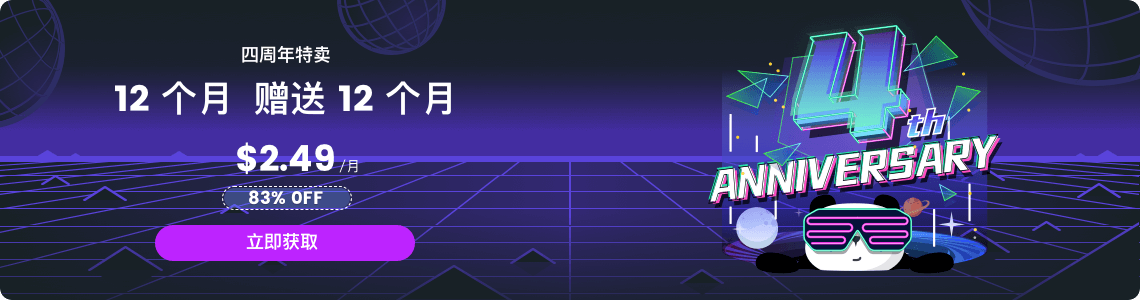Mac Telegram下载的文件在哪个文件夹?
admin
2024-03-13
在Mac上,Telegram默认将下载的文件保存在“下载”文件夹中。您可以通过Finder访问这个文件夹,或者在Telegram应用内,点击任何下载文件的链接,然后选择“在Finder中显示”来直接找到这些文件。
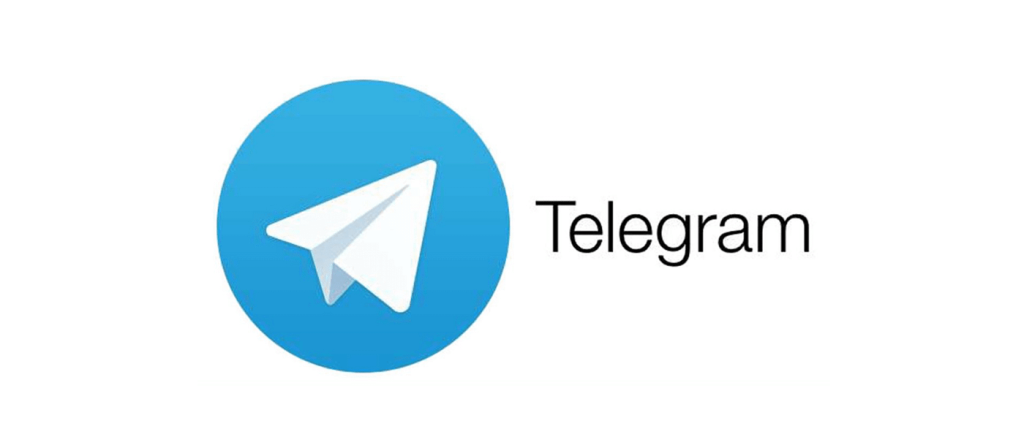
Mac上Telegram文件默认保存位置
如何找到Telegram默认下载文件夹
- 在Mac上,Telegram默认将下载的文件保存在“下载”文件夹中。您可以通过在Finder中选择“前往”菜单,然后点击“下载”来快速访问这个文件夹。
- 另一种方法是在Telegram应用内,直接点击任何已下载文件的链接,然后选择“在Finder中显示”,这会直接将您带到文件所在的位置。
修改Telegram的默认下载路径
- 要修改Telegram的默认下载路径,首先打开Telegram下载好的应用,然后点击左上角的“Telegram”菜单,选择“偏好设置”。
- 在偏好设置中,找到“高级”选项,然后选择“下载路径”。这里您可以选择一个新的文件夹作为默认下载位置。
- 选择或创建您希望的文件夹后,所有新的下载将自动保存到这个新位置。
Telegram文件夹的快捷访问方法
- 在Dock中创建快捷方式:将Telegram的默认下载文件夹拖到Dock中,可快速访问这个文件夹。
- 使用快捷键:在Finder中,您可以使用“Shift+Command+D”快速打开默认的“下载”文件夹。
- 利用Spotlight搜索:使用Mac的Spotlight搜索功能,输入文件名,快速找到Telegram下载的文件。’
管理Mac上Telegram的下载文件
检查和清理Telegram下载文件
- 定期检查:定期打开Telegram的默认下载文件夹,检查是否有不再需要的文件。这可以通过在Finder中导航到“下载”文件夹或使用Telegram应用内的链接来完成。
- 清理文件:如果发现大量旧文件或不再需要的内容,可以手动删除这些文件来释放存储空间。选择文件,然后右键点击选择“移到废纸篓”。
- 使用清理工具:为更高效地清理,可以使用Mac上的磁盘清理工具,如CleanMyMac或DaisyDisk,这些工具可以帮助识别和删除大型或冗余文件。

组织Telegram文件夹中的文件
- 创建子文件夹:根据文件类型或用途在Telegram的下载文件夹内创建子文件夹。例如,您可以创建用于文档、图片或视频的专用文件夹。
- 重命名文件:为了便于识别和检索,对下载的文件进行重命名。尽量使用描述性的名称,这样可以更容易地找到特定文件。
- 使用标签:在Mac上,您可以给文件添加颜色标签,以帮助分类和快速定位不同类型的文件。
在Mac上备份Telegram下载文件
- 使用Time Machine:利用Mac内置的Time Machine功能,您可以对包括Telegram下载文件夹在内的整个系统进行定期备份。
- 云存储服务:考虑使用云存储服务,如iCloud Drive、Dropbox或Google Drive,将重要的Telegram下载文件上传到云端,以防数据丢失。
- 外部存储设备:另一种备份选项是使用外部硬盘或USB驱动器。定期将重要文件复制到这些设备上,确保有额外的数据副本。
Telegram文件下载设置的调整
设置自定义下载路径
- 在Mac上,您可以在Telegram的设置中自定义文件的下载路径。首先打开Telegram,然后点击左上角的“Telegram”菜单,选择“偏好设置”。
- 在偏好设置窗口中,找到“高级”选项卡。在这里,您可以看到“下载路径”的选项。点击此处,可以选择或创建一个新的文件夹作为您的自定义下载路径。
- 选择新的下载路径后,所有新下载的文件将被保存在这个位置,使得文件管理更加便捷和有序。
管理自动下载设置
- Telegram允许您控制在不同类型的网络连接下哪些类型的媒体文件可以自动下载。在“偏好设置”中,找到“数据和存储”选项。
- 在“数据和存储”设置中,您可以单独设置在移动数据、Wi-Fi以及漫游时的自动下载偏好。
- 您可以选择自动下载的媒体类型,如图片、音频、视频和文件,并为每种网络类型设置下载大小的上限。
Telegram下载速度和流量控制
- 尽管Telegram没有直接的下载速度控制选项,但您可以通过限制自动下载的文件类型和大小来间接控制数据使用量。
- 如果您关注流量使用,可以在“数据和存储”设置中关闭移动数据的自动下载,或者为自动下载设置一个较低的文件大小限制。
- 对于大型文件的下载,建议使用Wi-Fi连接,以避免消耗过多的移动数据。
如何加密保护Telegram下载文件
使用文件加密工具
- 选择加密软件:您可以使用如FileVault、VeraCrypt等加密工具来保护Telegram下载文件。这些工具提供了强大的加密功能,能有效保护文件免受未经授权的访问。
- 加密过程:安装并运行加密软件,然后选择您希望加密的Telegram下载文件或文件夹。设置一个强密码,确保只有授权用户可以访问这些加密文件。
- 访问加密文件:当您需要访问这些加密文件时,需要输入正确的密码来解锁文件或文件夹。
在Mac上设置文件夹访问权限
- 使用Finder:在Mac上,您可以通过Finder来设置文件夹的访问权限。右键点击Telegram下载文件夹,选择“获取信息”。
- 修改权限设置:在弹出的信息窗口中,向下滚动到“共享与权限”部分。在这里,您可以设置不同用户对该文件夹的访问权限,比如“读写”、“只读”或“无”。
- 应用权限:设置好权限后,点击底部的锁形图标以保存更改。这样,只有被授权的用户才能访问该文件夹。
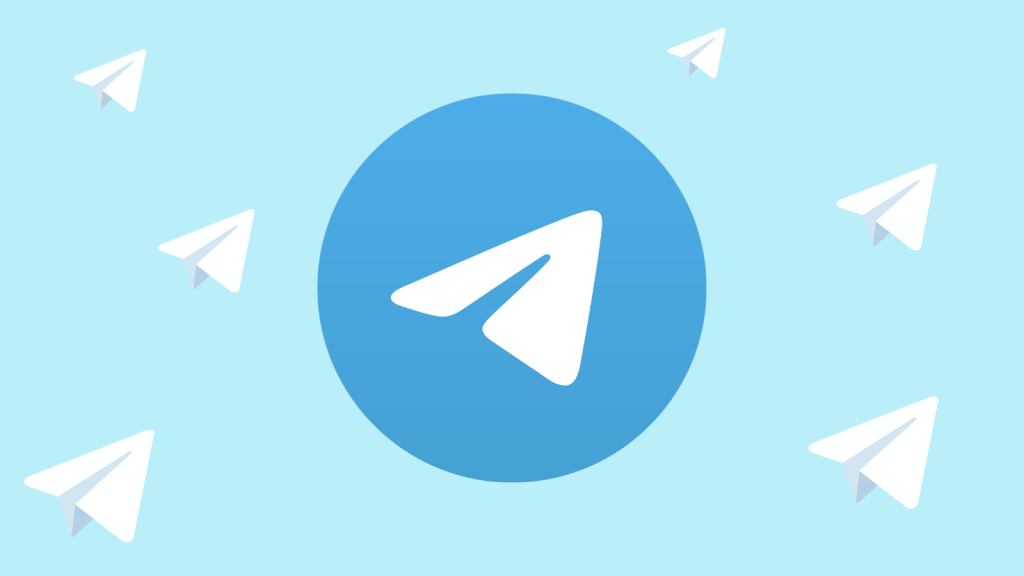
利用云服务加强文件保护
- 选择云服务:选择如iCloud、Dropbox或Google Drive等云服务,它们通常提供文件加密和安全的存储选项。
- 上传文件:将重要的Telegram下载文件上传到您选择的云服务。这不仅为文件提供了一个加密的备份,还允许您从任何设备访问这些文件。
- 设置云存储安全:确保您的云服务账户具有强密码和两因素认证,增加账户的安全性。
Telegram在Mac上默认保存下载文件的位置是哪里?
Telegram通常将下载的文件保存在Mac的“下载”文件夹中。您可以通过Finder或Dock中的“下载”快捷方式来访问这个文件夹。
如何更改Mac上Telegram的下载文件保存路径?
在Telegram的“偏好设置”中,选择“高级”,然后找到“下载路径”选项。在这里,您可以更改默认的下载路径到您希望的任何文件夹。
Telegram下载的文件可以移动到其他文件夹吗?
是的,您可以将下载的文件从Telegram的默认下载文件夹移动到Mac上的任何其他位置。只需在Finder中拖动文件到新的目标文件夹即可。
如果无法在Mac上找到Telegram下载的文件怎么办?
首先检查Telegram的“偏好设置”确保了解当前的下载路径。如果仍然找不到文件,使用Finder的搜索功能查找文件名。确保也检查了Mac的“下载”文件夹。
在Mac上,如何查看和管理Telegram的下载文件?
您可以通过Finder访问Telegram的下载文件夹,查看和管理文件。使用Finder的排序和视图选项,可以按类型、日期或大小组织文件,也可以使用搜索功能快速找到特定文件。